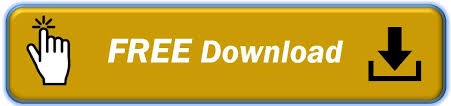
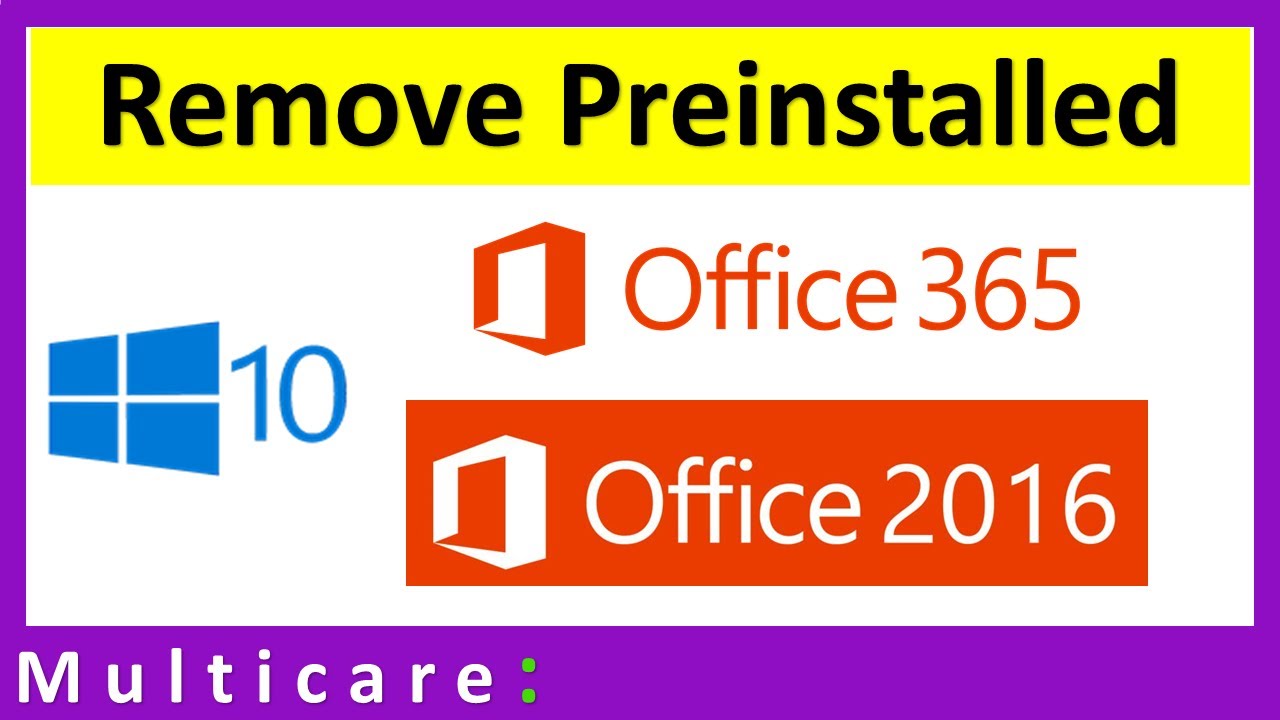
Import-PSSession $CloudSession –Prefix “365” IonUri $URL -Credential $Credentials -Authentication Basic -AllowRedirection\
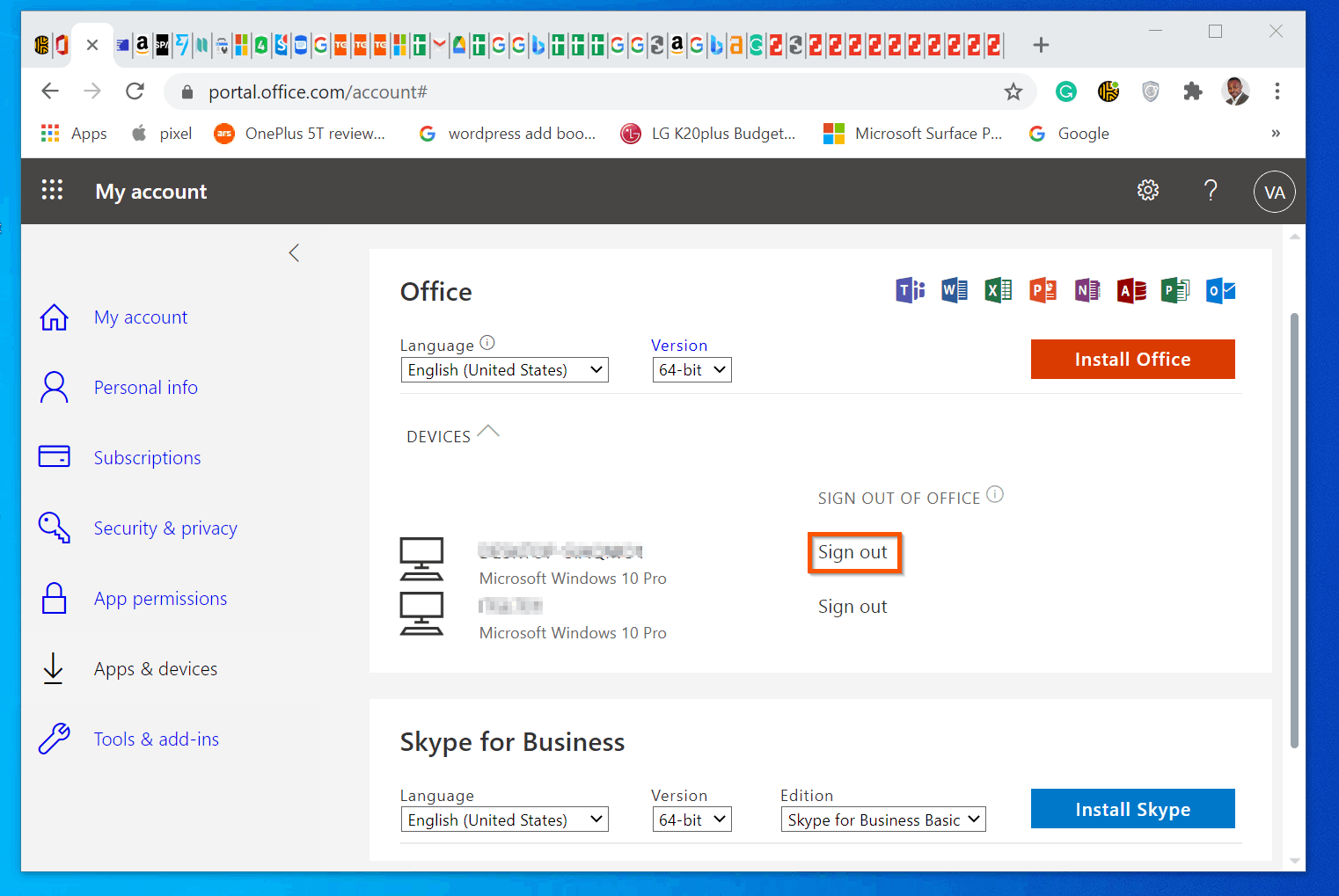
$CloudSession = New-PSSession -ConfigurationName Microsoft.Exchange -Connect\ $Credentials = Get-Credential -Message "Enter your Exchange Online or Office\ When you’re ready to connect, go to the PowerShell console window and run the script by typing .\ scriptname.ps1 (that’s period, backslash, name of file), and enter your Office 365 administrative credentials when prompted. I’ve created a script to simplify this process just copy it into a text file and save the file with the extension. The first step in any of these tasks is open a PowerShell session to Office 365 from your local machine. Moreover, the syntax of PowerShell commands changes very infrequently, making PowerShell well suited for long-term administrative use. Though the Office 365 admin center is a starting point for most admin tasks and includes links to service-specific admin centers for Azure Active Directory, Exchange Online, SharePoint Online and Skype for Business Online, some advanced tasks can only be performed using PowerShell. I’ll be sharing how to accomplish these tasks in Office 365 using PowerShell.
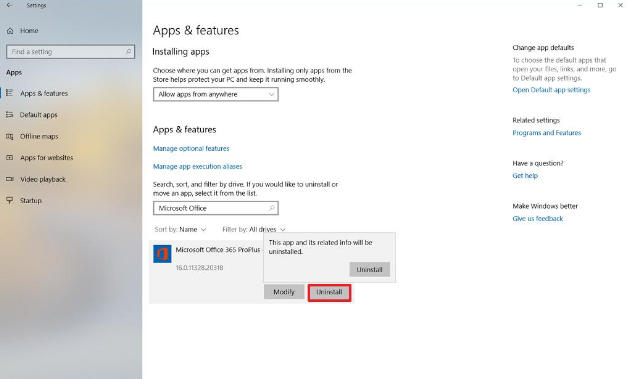
In this blog post, I’ll cover how to create Office 365 accounts quickly and efficiently, assign the appropriate licenses to them, and how to delete Office 365 accounts when they are no longer needed. You can easily remove licenses from user accounts that are no longer in use and re-assign them to other user accounts. To use Office 365 services, however, each user needs their own user account in Office 365 with assigned licenses.

Office 365 includes a wide variety of services, such as Exchange Online, SharePoint Online and OneDrive for Business, that foster communication and collaboration between users.
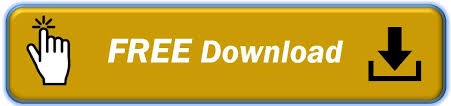

 0 kommentar(er)
0 kommentar(er)
